Hi everyone! I have a fun tip to share with you today for using your Silhouette sketch pens.
‘Tis almost the season for sending out Christmas cards, and if you’re like me, the task can often be so time-consuming that I lose sight of the meaning for sending them out in the first place. This year I remembered I have a silhouette and sketch pens and it’s going to make creating my cards a lot more fun.
The sketch pen technique that I want to share with you today involves cutting a shape from inside an offset that’s been drawn with the pens.
So here is the card I created using this technique:

1. First I started with Lori’s adorable Christmas Tree Pop Up Card.
I ungrouped everything and moved everything off to the side except the front panel with the tree.
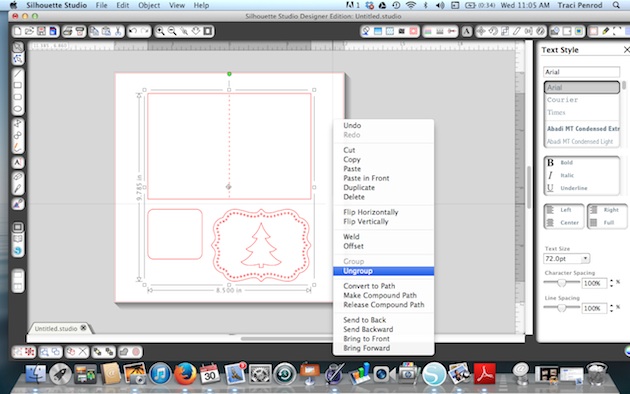
2. Next, I ungrouped this one shape so that I could move the tree over to the left side of the shape.
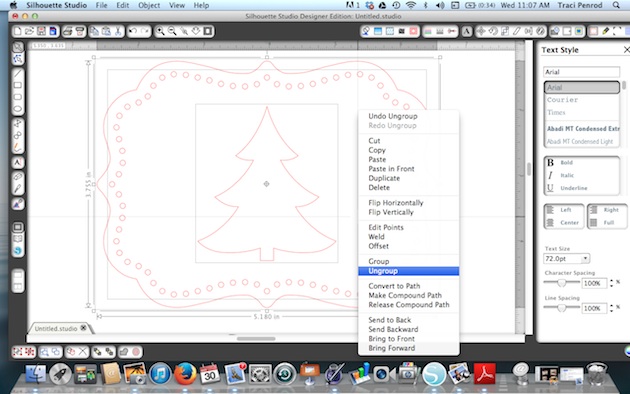
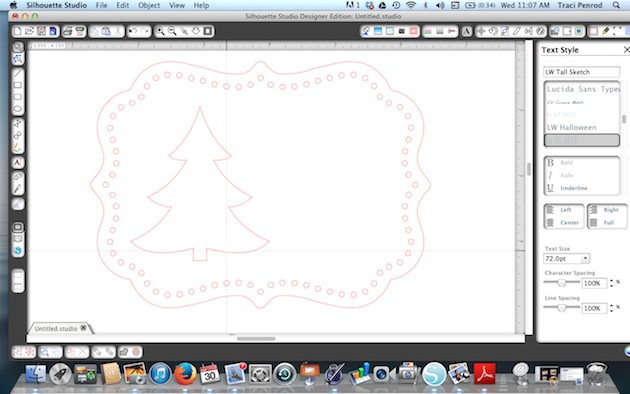
3. Once I moved the tree over to the left, I had space to put a sentiment. Using Lori’s Dot Sketch Font, I typed in the sentiment that I wanted to use and centered everything the way I wanted it to look once it was sketched.
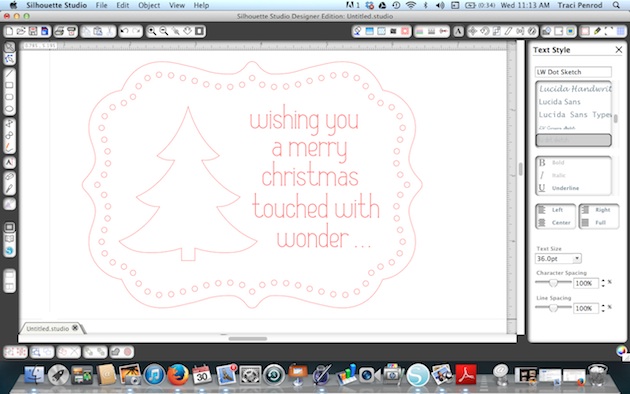
4. In addition to the sentiment, I also wanted an offset drawn around the tree cut out. To do this, I highlighted the tree, and opened the offset window (6th icon from the right in the top toolbar). I clicked offset and set it to .05 distance.
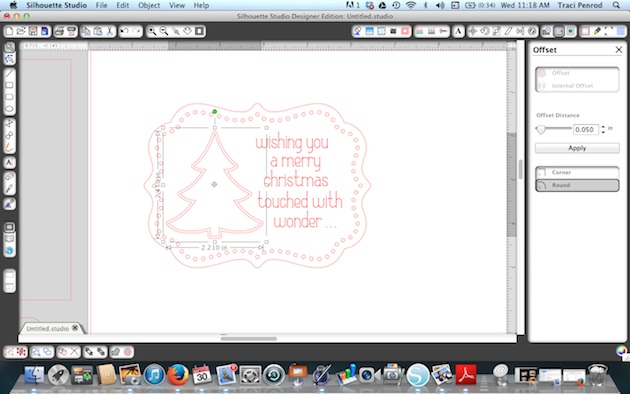
5. For the next step, I moved the inside tree shape, and the outer card shape, off to the side. These portions will be cut out, so I didn’t want them to get sketched when I insert my pen.
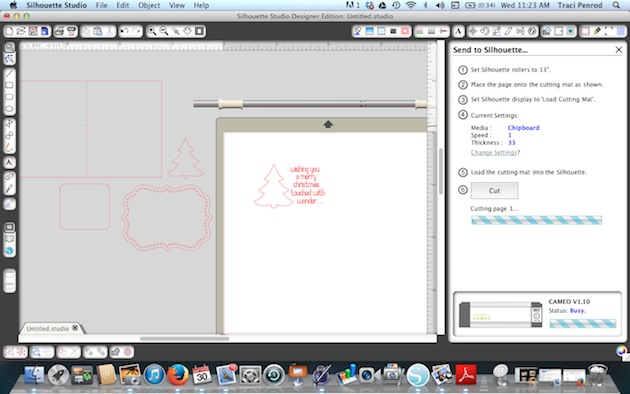
6. Next, I loaded white paper into my silhouette cameo machine and removed the blade. I replaced the blade with a red Silhouette sketch pen and locked it in place. Then I made sure my cut settings were set to Silhouette Sketch Pens, and I clicked “Cut”.

7. Here is an important step! Once the sketch pen was finished drawing my lines, I didn’t remove or unload my paper. The reason for this is because I want it to line up perfectly again when I go to cut the inside shape out of my tree. So I left the paper loaded exactly as it was when it was finished, and went back to my software.
I highlighted everything that I had just sketched, and clicked on the Cut Style window. I chose “No Cut” so that when I replaced my red pen with a blade, everything I just sketched didn’t get cut out.
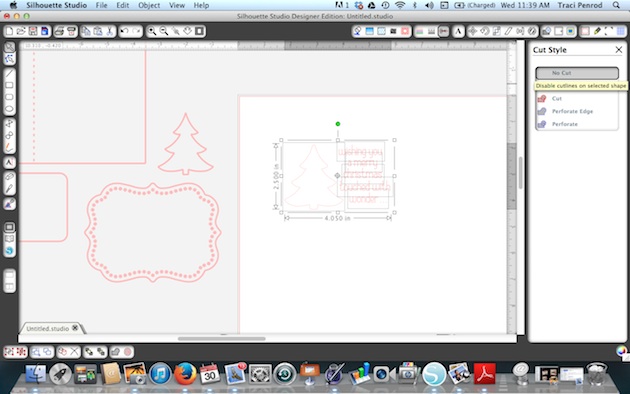
8. Next I moved my card shape (which IS highlighted to cut) and the inner part of my tree (which IS highlighted to cut) back in place. I made sure that I replaced my red pen with my cutting blade, adjusted the cut setting to card stock, and hit the cut button again to tell my machine to cut out just those areas around my sketch.
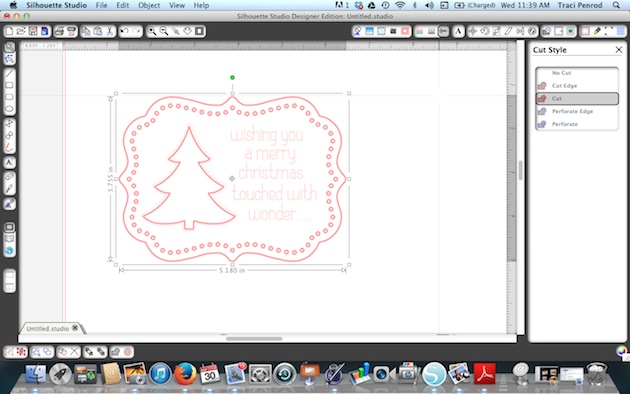
9. For the inside of my card, I repeated the steps above to create a personalized “sketched” message inside the card before I cut it out.
One last tip — I used a large needle to help thread my twine through the holes in the front of the card.

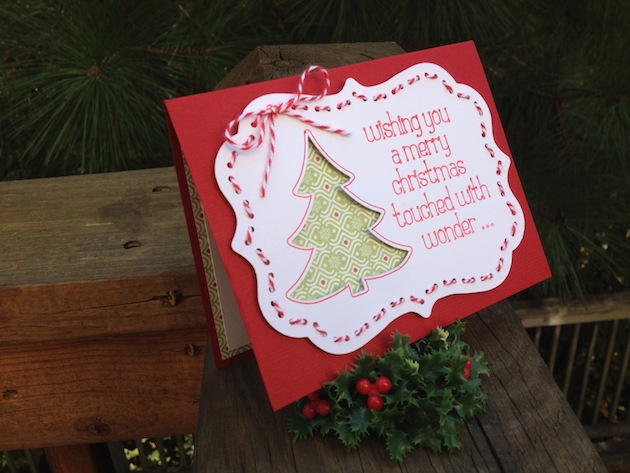
Thanks for stopping by today! I hope I’ve given you a few new tips on using your sketch pens!

Traci,
I just signed up for Lori’s blog, so this was the very first email I received. WOW! I love your VERY detailed instructions on making this card, and can’t wait to try it out. Thanks for sharing and putting the effort into typing the instructions and providing graphics.
This turned out awesome Traci! I have the basic colors which I’ve never got around to using (hope they still work several years later). Makes me wish I had bought the metallic pens with my last order. 😉
Traci, this may be a dumb question, but could you just leave the cutouts on the mat and just hit no cut when you do the sketch? I worry about getting them all lined up right when putting them back on the mat.
beautiful card – thanks so much for the tutorial!!
This is my first time using a tutorial from your blog!!it was a huge success!! Thanks for the clear pictures and instructions.
Question: what do you do with the square piece? Is that what the tree is placed on?
Hi everyone — thanks for all of the comments! Yes, Cathy, that little square piece is the piece that tucks behind the tree 🙂 and Gwen…yes! I suppose you could do that. See that’s why I love blogging — I learn new ways of doing things!
Brilliant card – and very well written and straightforward instructions. I love this machine for these types of capabilities… it makes me shiver with excitement to think of the combinations and possibilities we can achieve with it.
Thank you so much
Paula x x x
just one thing – do we have to have permission when we change something on a design from the designer – i.e. like you moved the tree to the left? I just wondered because some digital designers don’t allow alterations, recolouring etc – and wondered how it is for Lori’s files – obviously it’s for personal use, but the thought just popped into my mind (it does things like that from time to time!) lol.. TIA xxx
How do you keep from getting added lines as a result of the pen dragging back and forth