The Cricut Design Space update that happened on July 11, 2019 has caused a new issue. Now, when you open any SVG file (not just files from the Lori Whitlock SVG Shop) that measures over 11.5″ in either width or height, Cricut Design Space will automatically resize it to 11.5″. This causes a problem for 3D and size-specific projects. Going forward, we will be providing the width measurement inside of each 3D file. For files that pre-date August 2019, we have a NEW page in our shop that will give you the correct widths of 3D and size specific files. This will allow you to correctly resize the files once uploaded to Cricut.
As mentioned any 3D file created after August 1, 2019 will have the correct width included in each file. We are adding this information to all files, not just ones that Cricut will resize. This way you can be confident that you are cutting the file in the correct proportions. If you look at the picture below of a newer file, you can see the measurement listed beneath the image.
For files created prior to August 1, 2019, we have set up a Sizing Page in the SVG Shop that will list all 3D & size specific files and their correct widths. Again, we are listing all widths for all files, whether or not they will be resized by Cricut. The list is alphabetical and each listing is linked to the file in the shop so you can be confident that you have the correct file. We are updating this page continuously. Please email us for sizing information on any file that you may need help with and we’ll add it to this list ASAP.
Because the list is so long, you may want to use the find function of your computer to search the list. The command to do this on a Mac is “CMD+F”. To do it on a PC, you would press “CTL+F”. A dialog box will pop up and you can then type the name of the file to search.
How To Resize in Cricut
Using the 3D Desk Teacher file as an example, this is how you would resize a file in Cricut. First, upload the file to Design Space. This file has been resized to 11.5″
You want to make sure all of the pieces of the file are grouped together before resizing. My files should import grouped, but if not select all pieces, right mouse click and select group. Next, navigate to the top menu of Cricut Design Space to the sizing area. First make sure that the lock icon is “locked” or closed.
If it is open click on it to lock. This will ensure that your file is uniformly resized.
Next, add the correct width (either from the sizing page, or the width listed in the file) into the W box and enter. This will resize the file to the original size.
Again, we are working continuously to include all 3D and size specific files from the shop on this list. If you have any difficulty finding the width of a particular file, Please email us for sizing information on any file that you may need help with and we’ll add it to this list.
Have a great day!



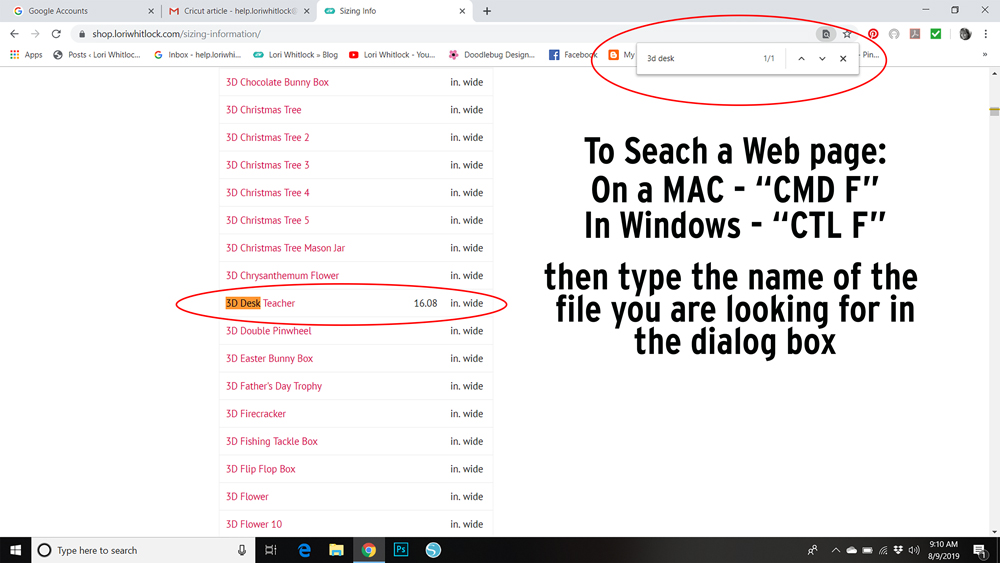

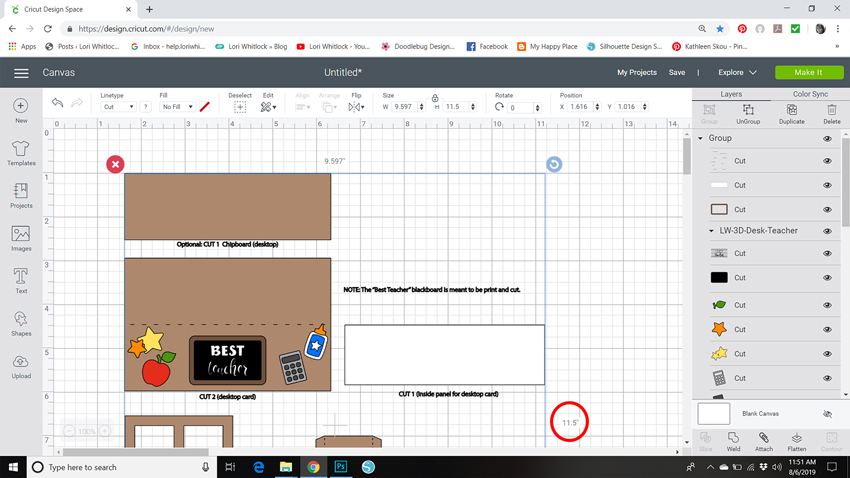



I am having trouble with 33236-3D witches boot. I looked on the sizing page and couldn’t find it. I used the only other 3-D witch boot l could find. it broke the design into 4 files. the first one needed a mat that was 24 inches long. they don’t make paper stock that large. I used what l could find but it wasn’t paper stock. the lacing piece doesn’t seem to be long enough to meet the toe. perhaps I used the wrong sizing but l couldn’t find 33236-3D witches boot. help and thank you. I am using a cricut explore air 2
Hi Debra,
The witch’s boot file you mentioned was actually created by Snapdragon Snippets. It is not one of my files. I would recommend you contact them to get the correct sizing. Here is a link to their facebook page: https://www.facebook.com/SnapDragonSnippets/
Lori