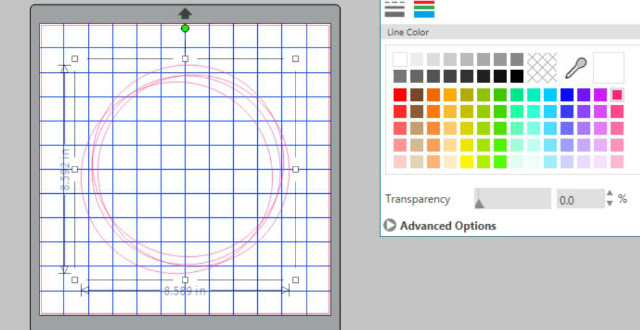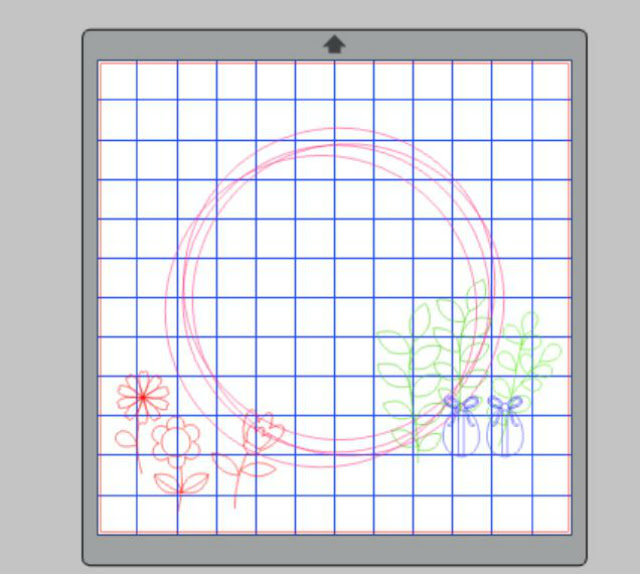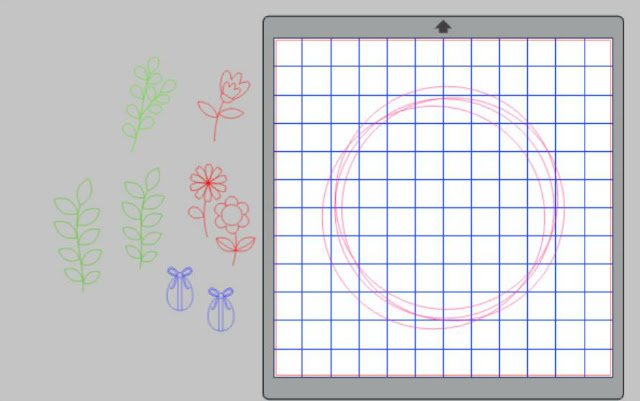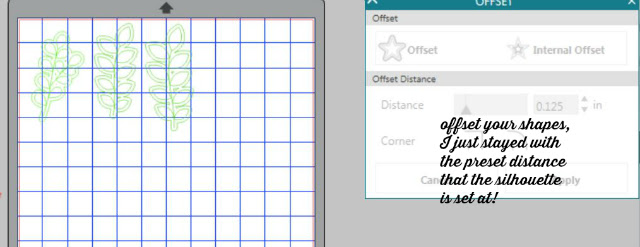I kept seeing all of these amazing dingbat fonts from Lori….so cute, but how in the world to you use these?! I really had no clue, but I had just received Lori’s new Our Little Princess collection and really wanted to try something new on a layout. I just started playing and trying to understand how these adorable little dingbats work. One really great thing is that you get 26 different designs for one price. That’s one heck of a deal, one design for each letter of the alphabet. You can use these for anything… vinyl, paper, sketch pens, the possibilities are endless.
I created this layout using Princess Dingbats in Lori’s Shop or here in the Silhouette Design Store. There is also a brand new Princess 2 Dingbat font that matches the Our Little Princess collection perfectly. You can find it here in the Silhouette Design Store too.
First pick a regular font and type out the alphabet. I used one of Lori’s fonts and started with the size of 72 point. I typed my alphabet in sections as seen below. You want to be able to see all the adorable dingbats, so that is why you use a large point size.
Next, group your alphabet as shown…then the magic happens.
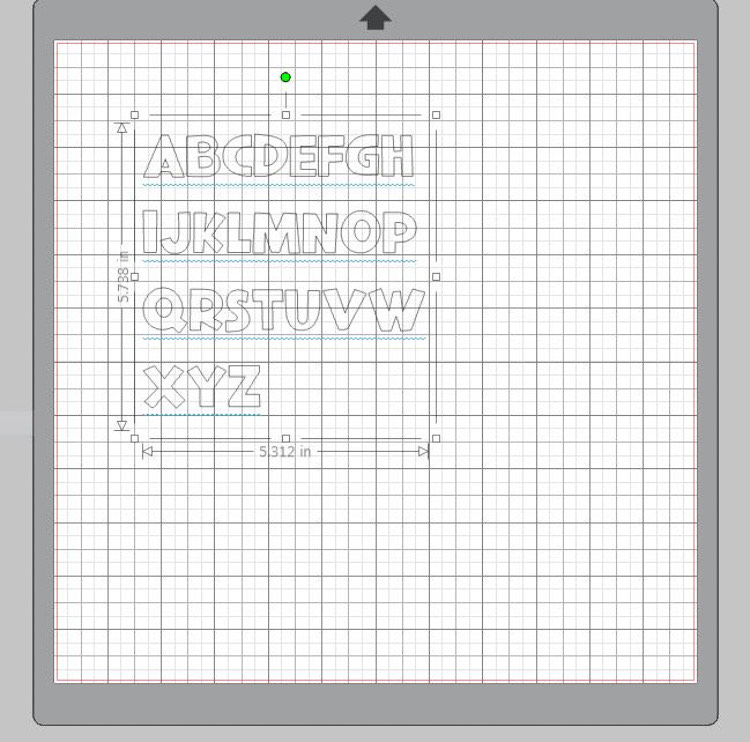
Now go over to your fonts and click on your Princess dingbat and abracadabra!, you now have 26 adorable princess themed designs.
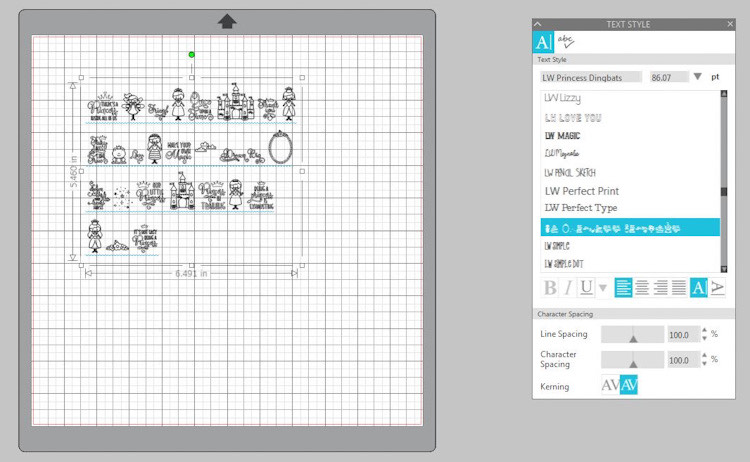
Now ungroup your dingbats just like you would for any other file. Now that they are ungrouped, you can manipulate them as usual. I picked the two dingbats I wanted to use, the castle and Dream Big, and deleted the rest. Here, you can see where I ungrouped the castle and start to change it’s size and move it where I wanted it to be on my 12×12 page.
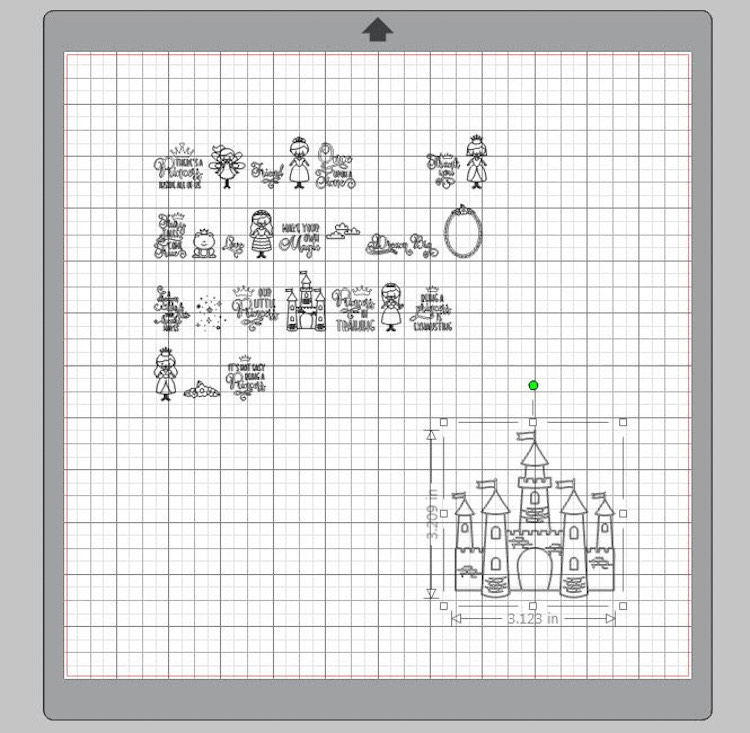
Here, I have deleted all but the two dingbats that I am going to use.
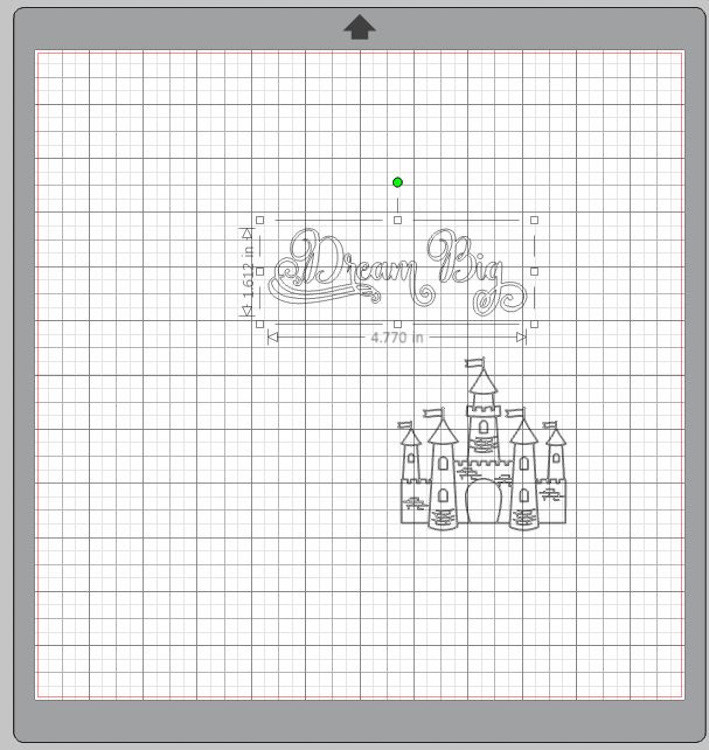
I put my Dream Big title and the castle just where I wanted them to be for my layout. Next, I added a hot pink sketch pen and let my machine do the rest. Such a fun way to create. I will be getting more of these wonderful little dingbat fonts. The are just way too cute and easy to use.
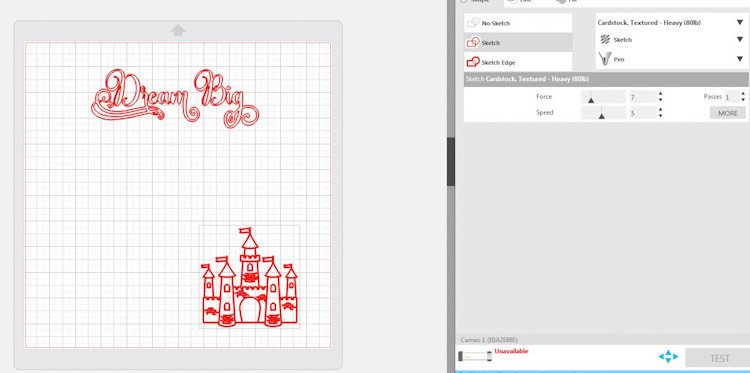
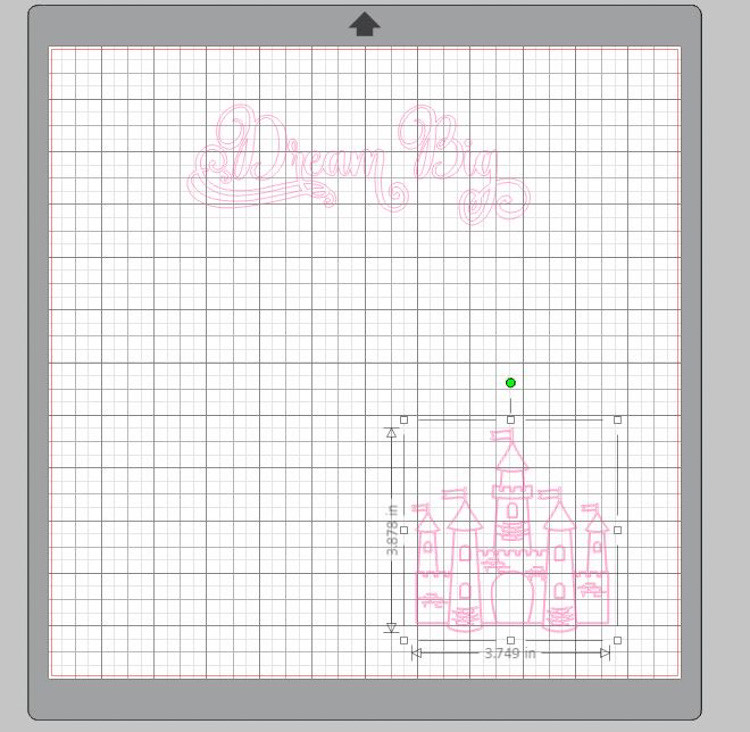
And ABRACADABRA! you have to cutest layout for your little princess! These girl was born a princess….just look at those poses!

And don’t forget, there’s a sale happening now in Lori’s SVG Shop! Get 30% off all SVGs, Fonts, Pattern Fills & Commercial Licenses when you use code APR2022 at checkout. Don’t miss out, sale ends Saturday!

Have a great day!
Cathy