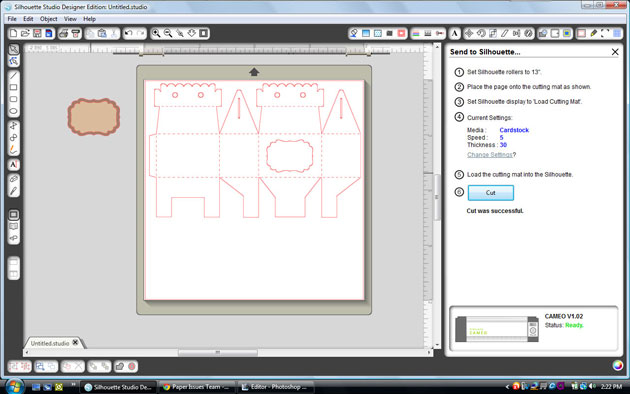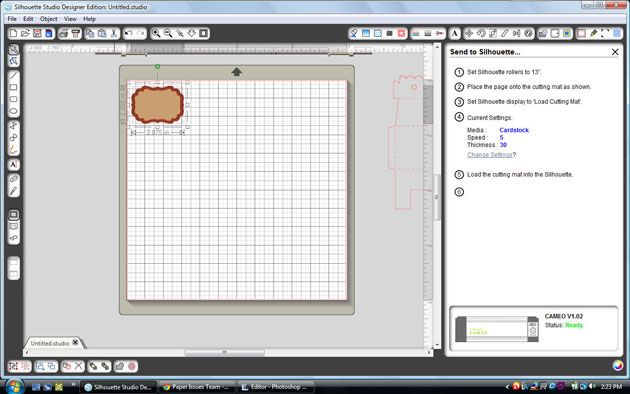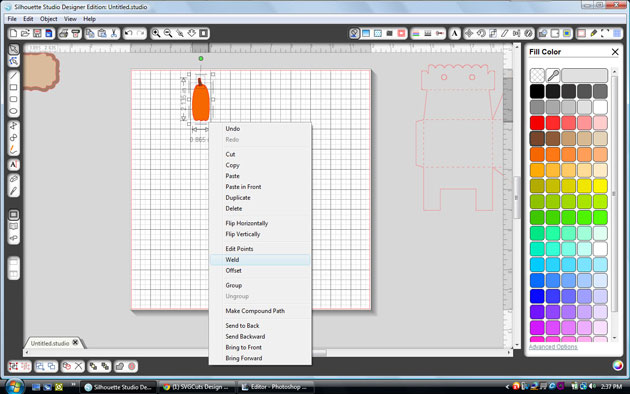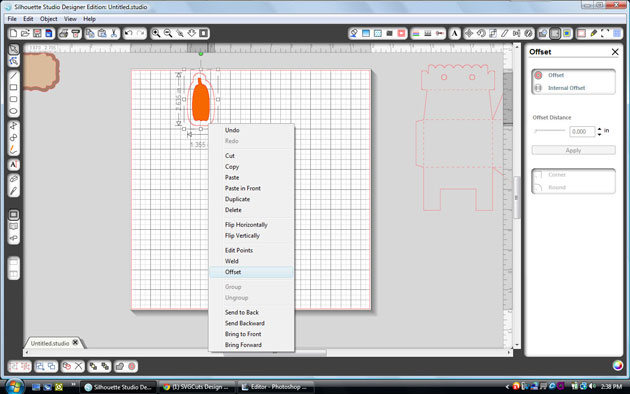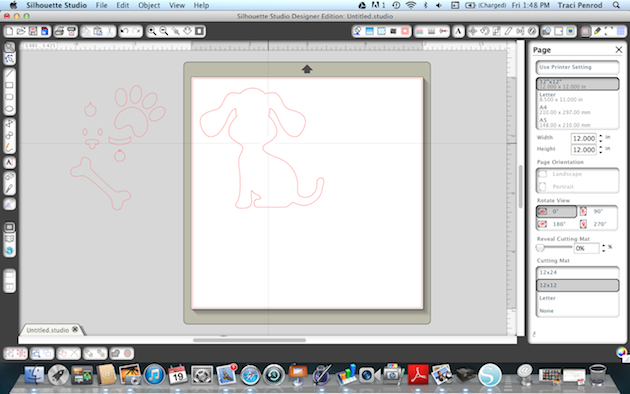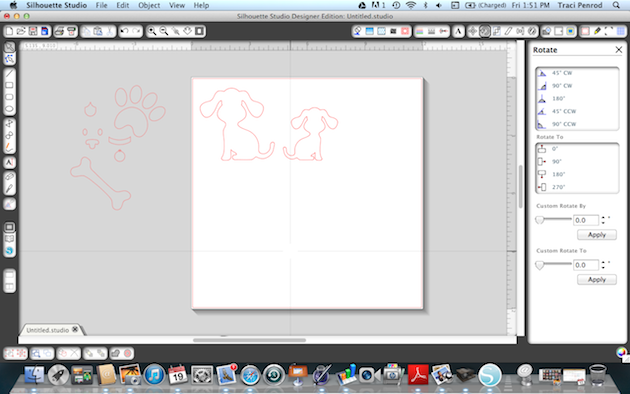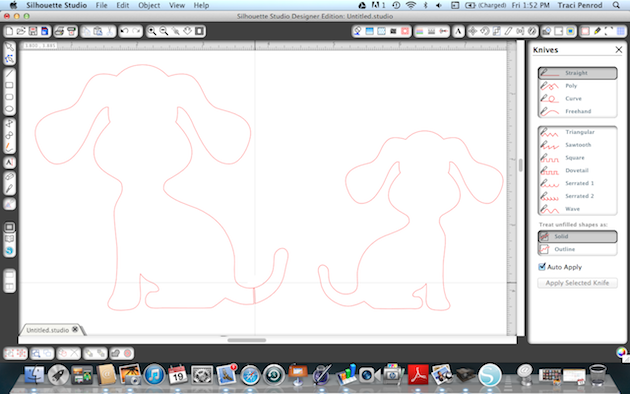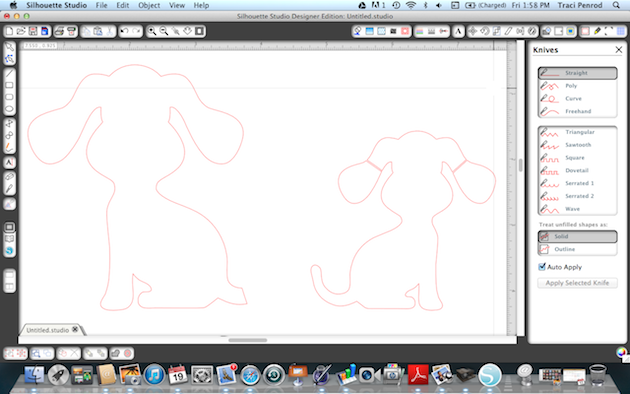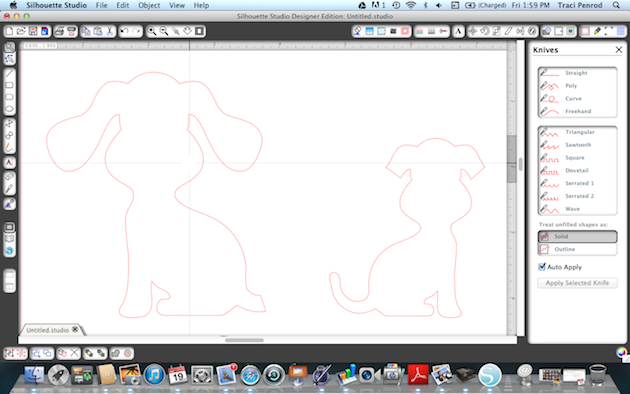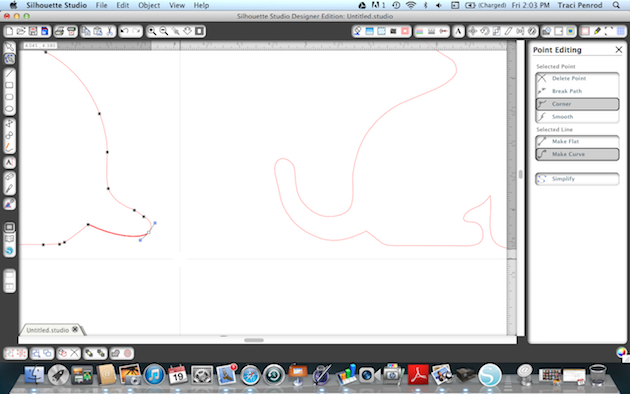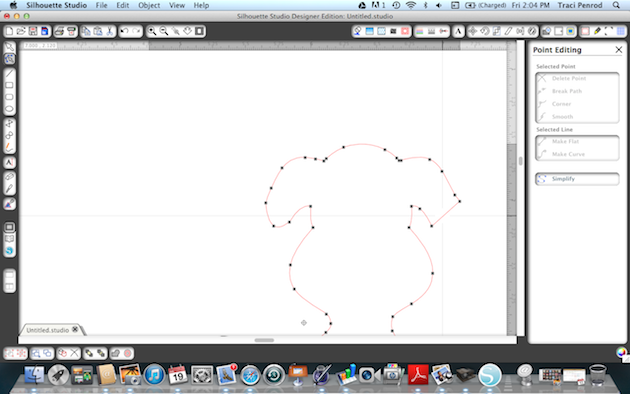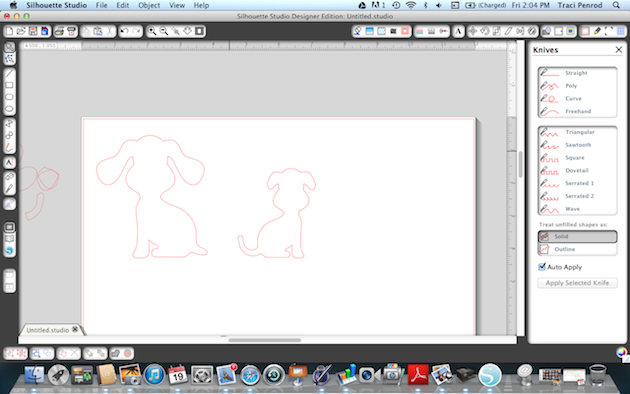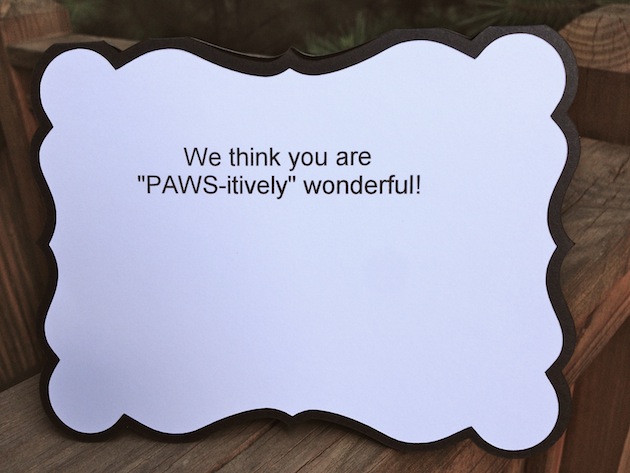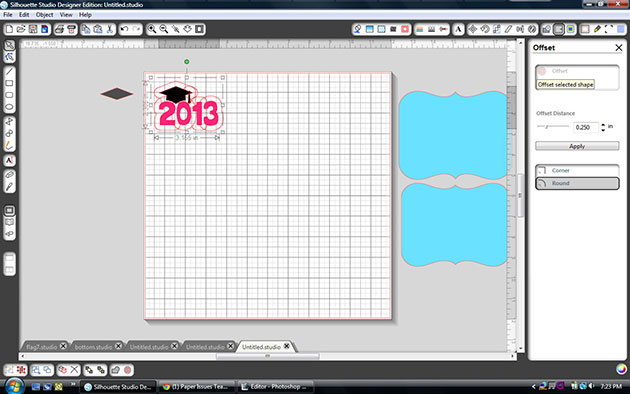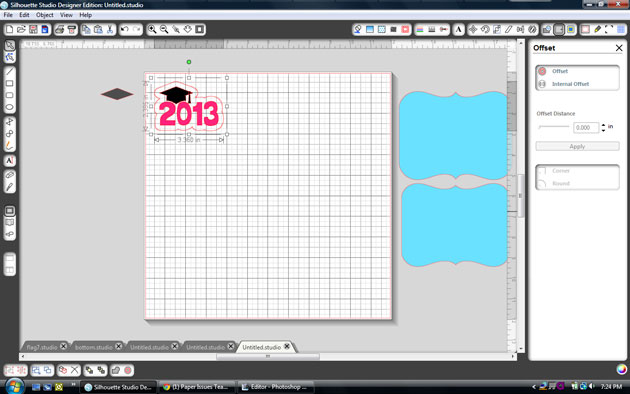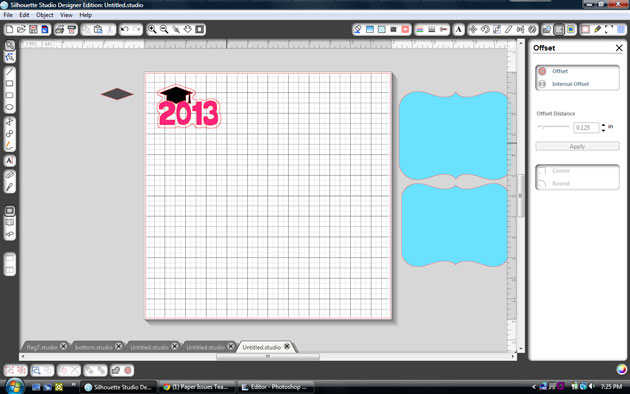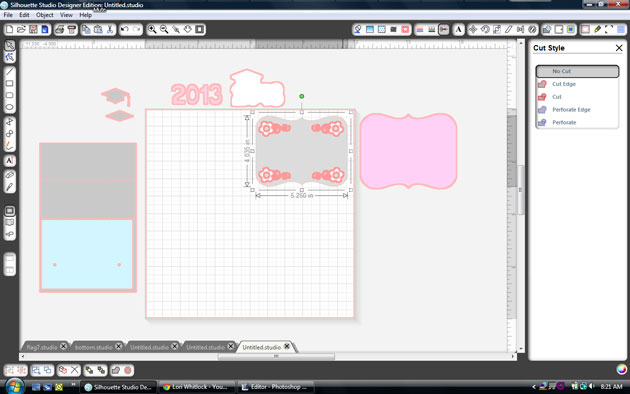Have you used the Silhouette pens yet? Well I have and have found that they are so fun to use and very versatile. Today I have a few simple examples of how you can use the pens and then a tutorial to show exactly how easy it is to create with your own set of pens.
Lori has a bunch of fun Life Cards in her shop and I so I want to show you how you can embellish or journal on these cut files with the Silhouette pens. My first example is a 3×4 Life Card that has a speech bubble cut into it. I simply typed a title in the space of the bubble using Lori Whitlock’s cursive sketch font. I’ll explain the steps on how to draw and cut your shapes below.
My second example uses the same Life Card but this time I am demonstrating how you can use the pen to do your journaling. No need to do print and cut. Just use your Silhouette pens. Lori has plenty of fonts to use for your journaling and the pens come in many colors so you’ll really be able to personalize your cards perfectly.
My third example is part of my tutorial. When cut in it’s original shape, the hearts are actually cut out. In my version I show you how you can draw the hearts instead of cutting them. This simple technique will extend the capabilities of your digital cut files tremendously.
I’ve put together some screen shots to show you exactly what you will do to duplicate the card above.

1. Here is what my original Life Card looks like. I ungrouped it from the three other cards that came with it and left it the same 3 x 4 size.
2.The first thing that you will want to do is to make sure all of the pieces in the shape are ungrouped. For this particular file, the hearts and the card shape have been combined into a compound shape because the hearts are normally cut outs. So before you ungroup the piece, you will first need to, click the image, then go to the top menu and select Image and then Release Compound Shape. You will then see your shape look like the picture above. The hearts are there, they are just underneath the card piece. (Note: Not all files will require you to release a compound shape. If your shape is not a compound shape, then you can just ungroup, and move to step 4)
3. Then select all, CTRL-A, and ungroup, CTRL-U.
4. Now we are going to go to the Cut Style menu. This will make it easier for you to see all of the pieces of the file. As you can see, when the Cut Style menu is open, the lines that will be cut are outlined in dark pink. Changing the options on each of the cut lines, is how we are going to create using the Silhouette pens.
5. The first thing we want to do is to select the outside line of the card. When it is selected, click on the option No Cut. This will mean that when we replace the blade with the Silhouette pen, that outline will be ignored, or Not Cut. The pen will only “cut” or draw the hearts. Do not change the option for the hearts at this time.
6. Now it is time to draw the hearts. When you click the Silhouette Cut Settings button, your view of the card will change back and you will only see the card piece again. Don’t worry, the hearts are still there.
7. Place your paper on your mat and load it into your machine. Replace the blade with your selected color of Silhouette pen in the blade holder. Make sure to close the blade holder by turning the blue piece. Go to the menu on the screen and change the Silhouette settings to the Preset, Silhouette Sketch Pen. Then click cut.
When it is done, do NOT unload the mat from the machine.
8. Now we are going to cut the card out. Go back to the Cut Style menu. We want to cut the outside line and not cut the hearts this time. The easiest way to do this is to Select All, CTRL-A, and then click No Cut.
9. Then click the outside line of the card, and change that to Cut.
10. Then go back to your Silhouette Cut Settings. Take the Silhouette pen out of the blade holder and replace it with the blade. Lock into place. On the Cut Settings menu, select the Pre Set setting that corresponds to the type of material that you are cutting. I was using white cardstock so I chose the Cardstock setting. When ready, click cut. Unload machine and take off your Life Card.
Here is one more example of the heart Life Card. To do this, I selected certain hearts each time I sent it through the Silhouette machine to “cut/draw” and each time I switched out the color of pens to create the rainbow effect.
Lori Whitlock supplies:
Life Cards (Silhouette Store)
Here & Now 6×6 paper pad by Lori Whitlock for Echo Park
Other Supplies:
White Cardstock
Silhouette Pens- original colors