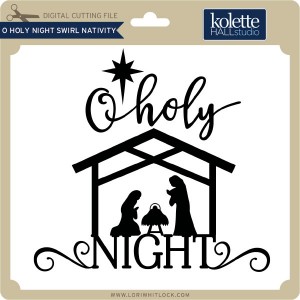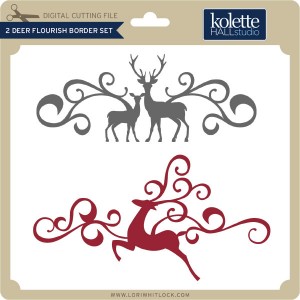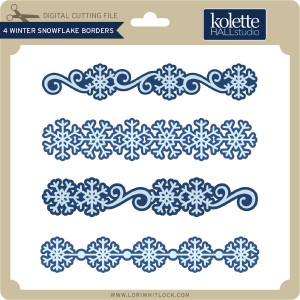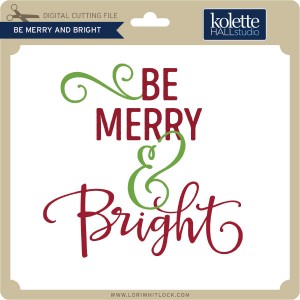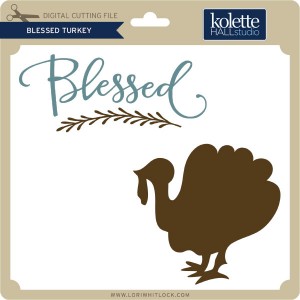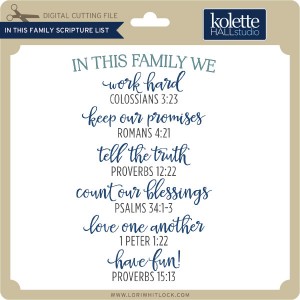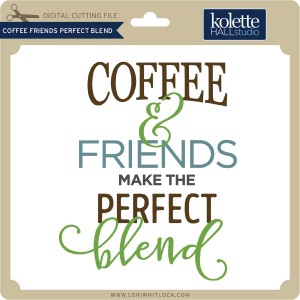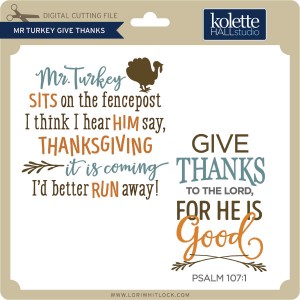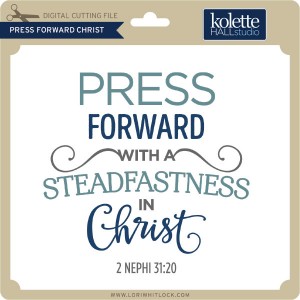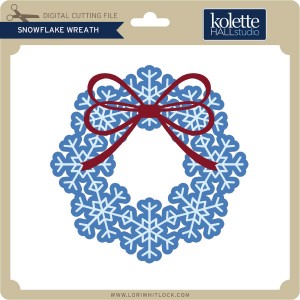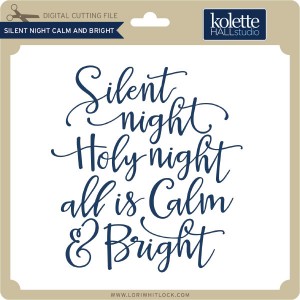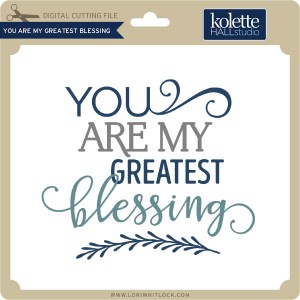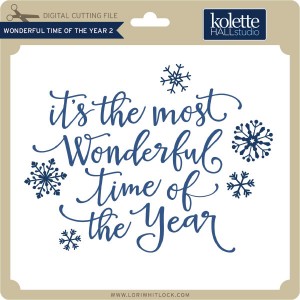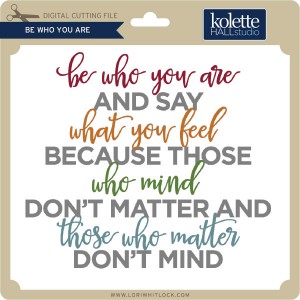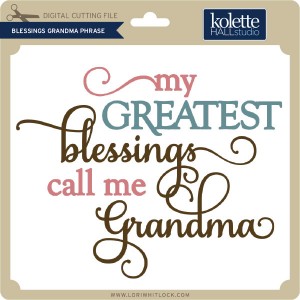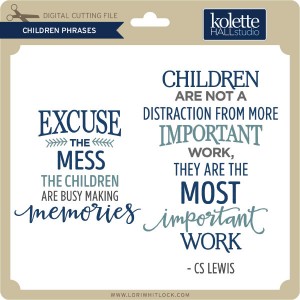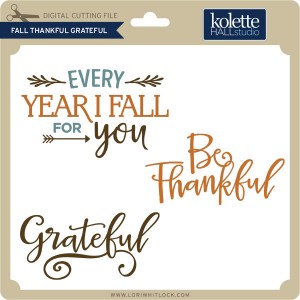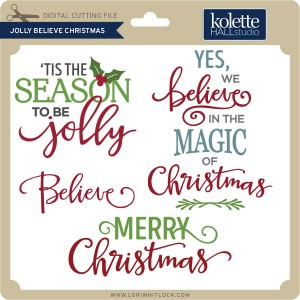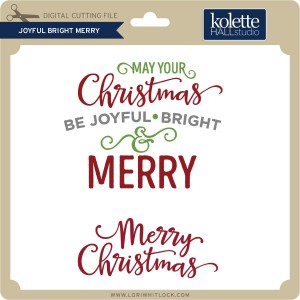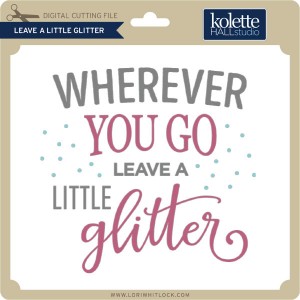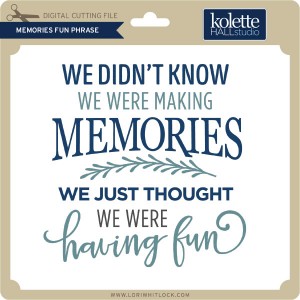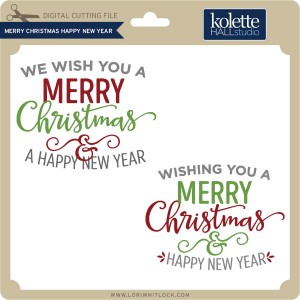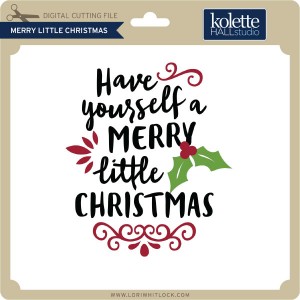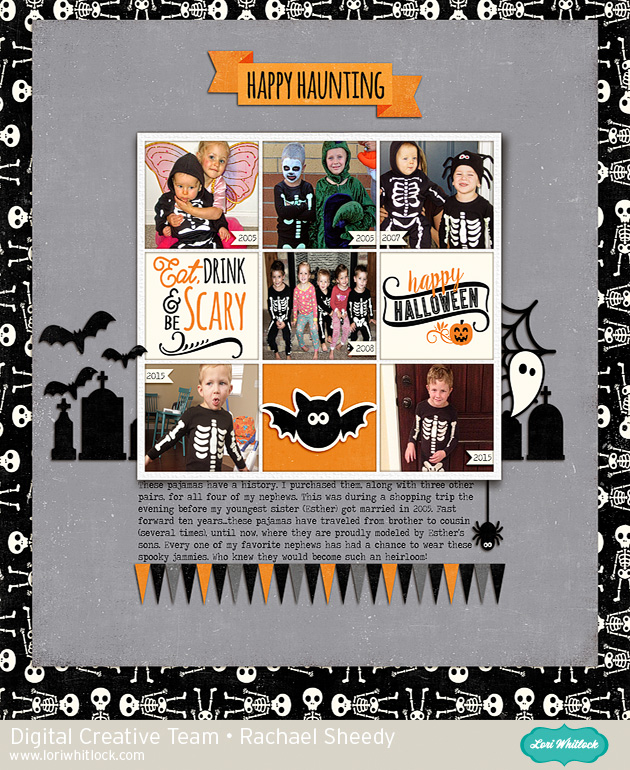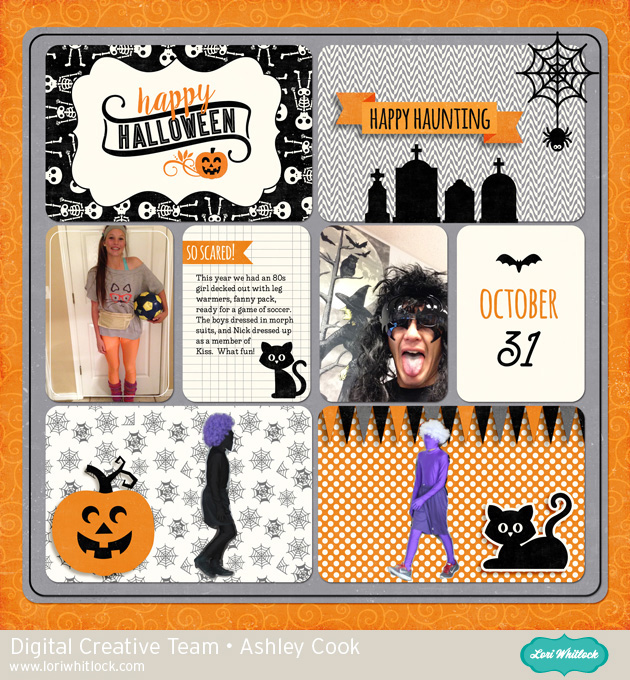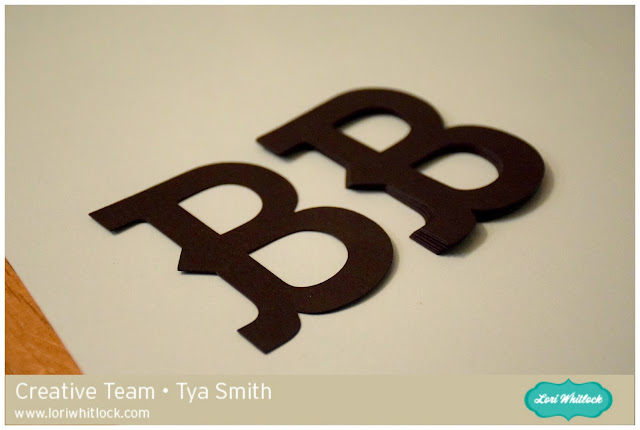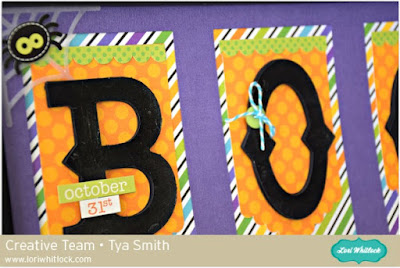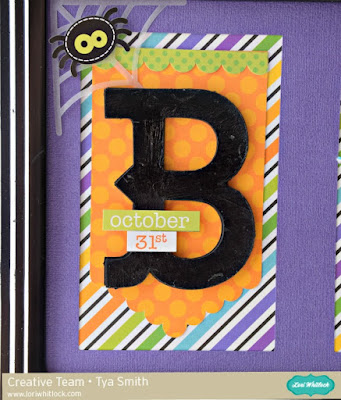Hi everyone! Corri here today sharing a quick assembly tutuorial for the new Slider Window cards.
I used the Story of Fall Collection from Echo Park to make the turkey version of this card. The card has a tab that you pull to reveal your sentiment. They are so fun!
Here’s how to put them together. When you cut out the card you will have these pieces.

The first step is assemble your turkey. Next apply the mat (orange layer) to the card base (brown layer).

Next, apply your sentiment panel to the front of the card. Use the window panel (wood grain) to line it up before gluing in place.

Apply adhesive to the outer edges of the window panel and glue down. You don’t want adhesive too close to the window so your slider (floral piece) can slide freely up and down.
 Finally, side the slider all the way down into the window, covering your sentiment area. The window panel has a perforated edge on the bottom, fold that up and apply a strip of adhesive to the back side. Press down firmly to adhere that strip only to the slider panel. When you pull up on the tab, you will have a pop up area to attach your turkey to.
Finally, side the slider all the way down into the window, covering your sentiment area. The window panel has a perforated edge on the bottom, fold that up and apply a strip of adhesive to the back side. Press down firmly to adhere that strip only to the slider panel. When you pull up on the tab, you will have a pop up area to attach your turkey to.

Such a fun interactive card! Anyone would love to receive this!

Be sure to check out all the fabulous new files that Lori recently added to the store.